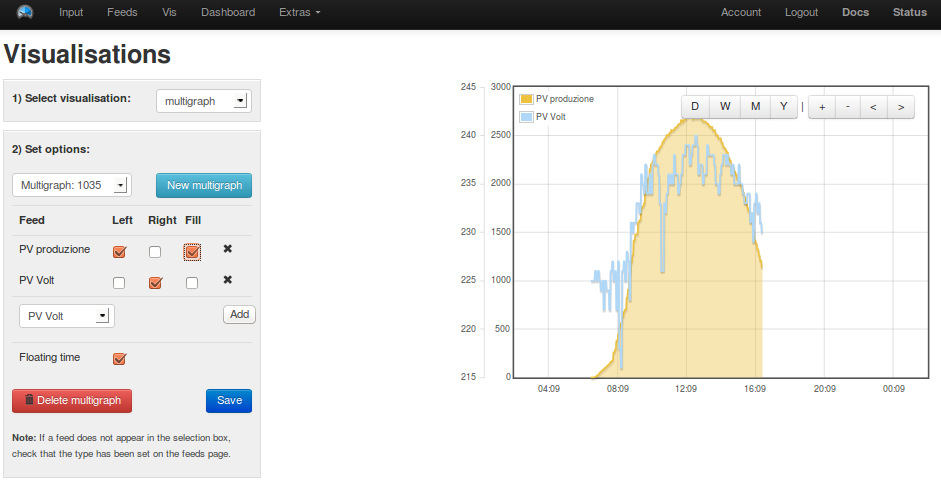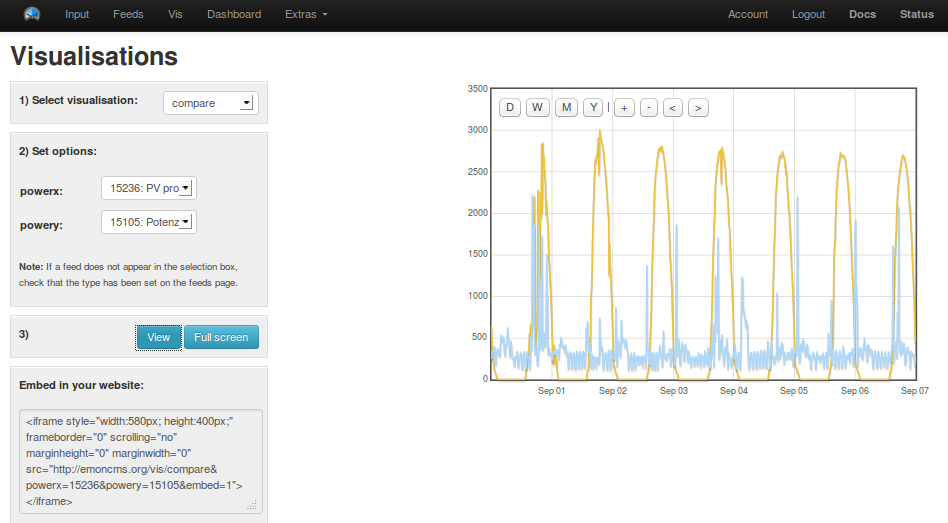- Dettagli
- Visite: 30828
Visualisations (VIS)
Su questa sezione, come già detto in precedenza, abbiamo la possibilità di visualizzare al volo i dati dei Feed mediante dei grafici. Oltre a questo possiamo, impostare i grafici multilinea, correggere e/o inserire dei dati e recuperare il codice necessario per inserire il grafico visualizzato su una pagina web.
Passiamo ora a vedere le varie opzioni che abbiamo a disposizione.
Clicc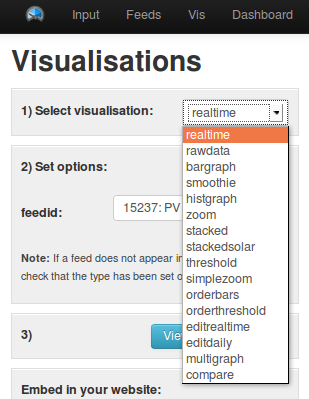 ando sul menù a tendina del box 1) si apre un menù con tutti i grafici che abbiamo a disposizione, selezionando una voce del menù verranno aggiornate le opzioni del box 2) che variano in funzione del grafico scelto, impostate le varie opzioni cliccando su uno dei due bottoni del box 3) vedremo apparire il grafico, sulla parte destra se usiamo il pulsante "View" o a tutto schermo se usiamo "Full screen", sul box "Embed in your website" si è autocomposto del codice che possiamo copiare e inserire su una pagina web di un nostro sito.
ando sul menù a tendina del box 1) si apre un menù con tutti i grafici che abbiamo a disposizione, selezionando una voce del menù verranno aggiornate le opzioni del box 2) che variano in funzione del grafico scelto, impostate le varie opzioni cliccando su uno dei due bottoni del box 3) vedremo apparire il grafico, sulla parte destra se usiamo il pulsante "View" o a tutto schermo se usiamo "Full screen", sul box "Embed in your website" si è autocomposto del codice che possiamo copiare e inserire su una pagina web di un nostro sito.
Per ogni tipo di grafico verranno proposti i feed compatibili, per questo motivo possiamo non vedere tutti i feed che abbiamo inserito.
Passiamo ora a vedere uno per uno i vari grafici e le loro opzioni.
realtime
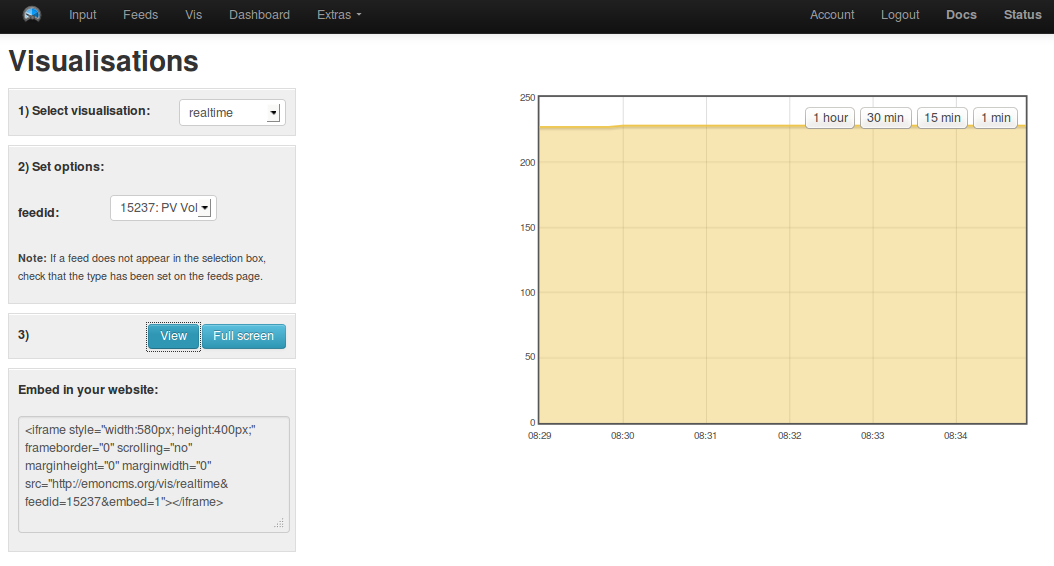
Su questo grafico, scegliendo uno dei feed disponibili, apparirà l'andamento del valore in continuo aggiornamento, attenzione che l'arco temporale è massimo di un'ora e quindi se non ci sono dati in questo periodo di tempo non apparirà niente.
Sull'angolo alto sinistro del grafico ci sono dei bottoni per modificare il periodo di tempo visualizzato 1 min, 15 min, 30 min e 1 ora.
rawdata
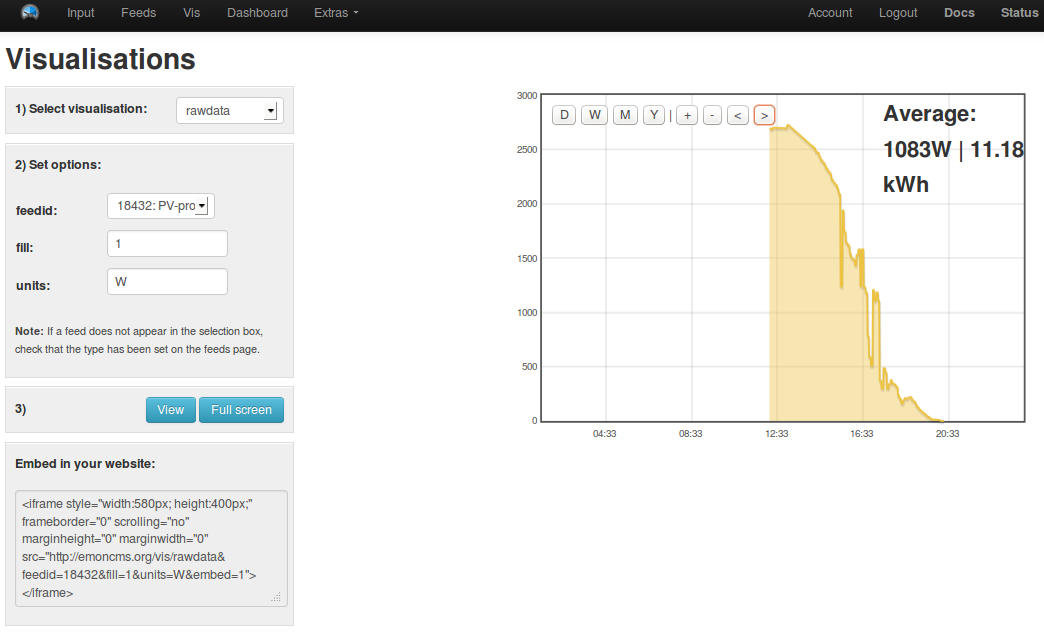
Come al solito selezioniamo il grafico sul primo box e il feed sul secondo, su questo box ci sono due opzioni:
- fill, serve per riempire l'area del grafico sotto la linea dell'andamento del valore 0=solo linea, 1=linea più area riempita
- units, imposta il tipo di unità da visualizzare sul grafico
Questo tipo di grafico è simile al precedente ma visualizza i dati su un arco temporale più ampio, si va dal più piccolo "D" (giorno), "W" (settimana), "M" (mese) e "Y" (anno). Sul grafico sono presenti altri 4 pulsanti, "+" e "-"che servono ad aumentare o diminuire la risoluzione del grafico, "<" e ">" che servono a far scorrere a destra e sinistra il grafico visualizzato.
Altre informazioni presenti sul grafico sono: valore medio e valore totale del dato per il periodo visualizzato.
bargraph
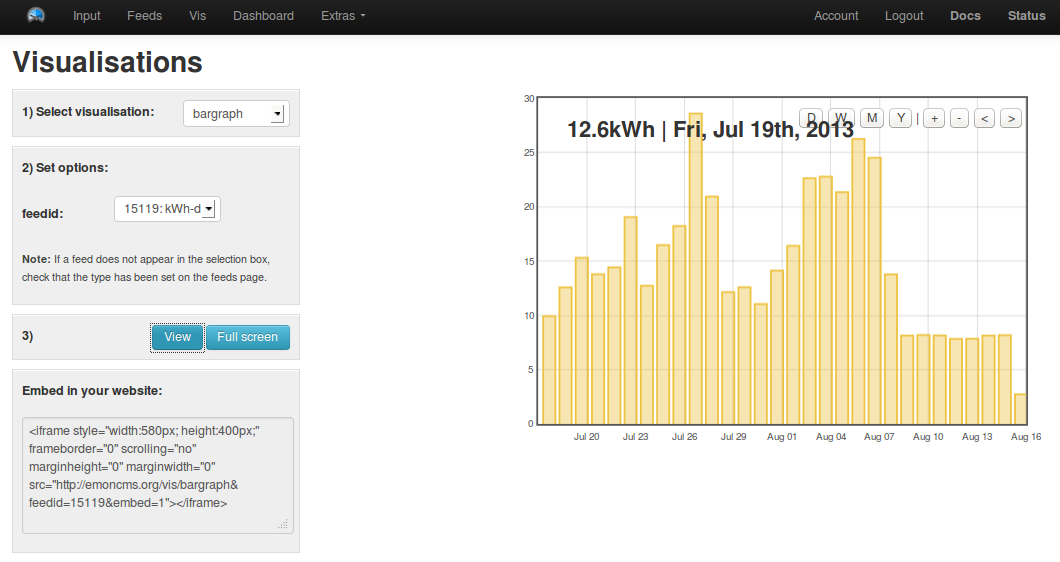
Selezionato il feed che ci interessa, questo grafico visualizzerà i dati in un formato a barre verticali con il valore giornaliero di quel dato. La visualizzazione dei dati avviene su un arco temporale ampio, si va dal più piccolo "D" (giorno), "W" (settimana), "M" (mese) e "Y" (anno). Sul grafico sono presenti altri 4 pulsanti, "+" e "-"che servono ad aumentare o diminuire la risoluzione del grafico, "<" e ">" che servono a far scorrere a destra e sinistra il grafico visualizzato.
Passando il mouse sopra ad una barra verrà visualizzato il valore del dato per quel giorno e la data corrispondente.
smoothie
Questo grafico dovrebbe visualizzare il dato con una linea ad andamento curvilineo tanto maggiore quanto più alto è il valore del parametro "ufac". Stranamente non riesco più a riprodurre il grafico, sembra non funzioni più?!?
histograph
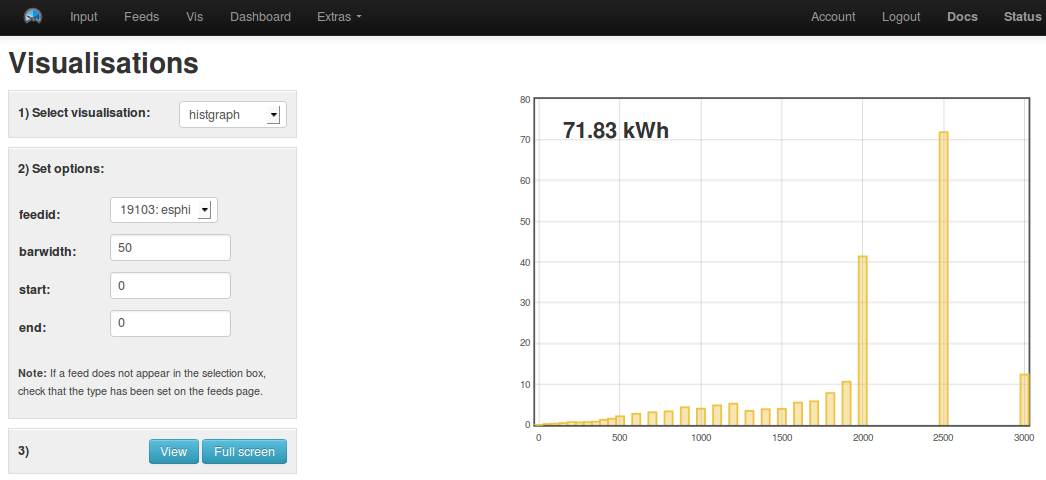
Questo grafico mostra la quantità di energia usata ad una determinata potenza nel periodo di monitoraggio. Nell'esempio, 71.83 kWh a 2500W.
zoom
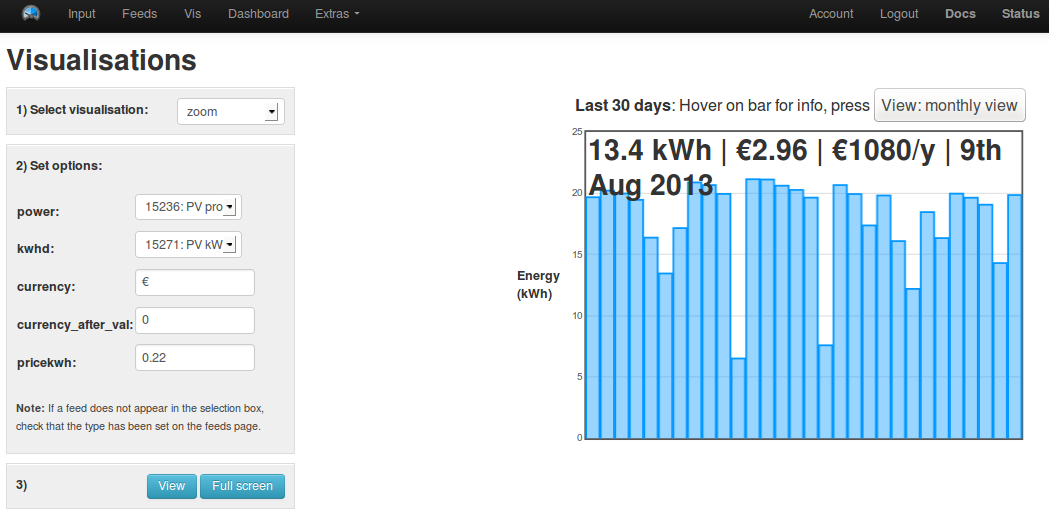
In questo grafico si devono selezionare due feed, la potenza istantanea e la potenza giornaliera, si può inoltre impostare la valuta in uso e il valore del kWh. Fatto ciò il grafico visualizzerà di default un bargraf con la produzione giornaliera degli ultimi 30gg, passando sopra alle barre in alto sul grafico vengono visualizzati i dati relativi alla produzione del giorno.
Il grafico, in alto a destra dispone di un pulsante che cambia la visualizzazione ciclicamente da "30gg" ad "Anno" puntando il cursore su una barra di un mese si vedranno i dati caratteristici, cliccando sulla barra del mese la visualizzazione cambia e si visualizzeranno le barre del mese, allo stesso modo passando il cursore su una barra si vedranno i dati caratteristici di quel giorno e cliccando sulla barra il grafico visualizzerà il grafico della produzione o consumo giornaliero.
stacked

Questo grafico visualizza due feed ad accumulo giornaliero con le barre una sopra all'altra, inteso come finisce una barra e inizia l'altra (non sovrapposte), possiamo scegliere il valore da visualizzare sotto e quello sopra. La visualizzazione parte come annuale (una barra per mese), ma cliccando su una barra si passa alla visualizzazione mensile (una barra per ogni giorno.
stackedsolar
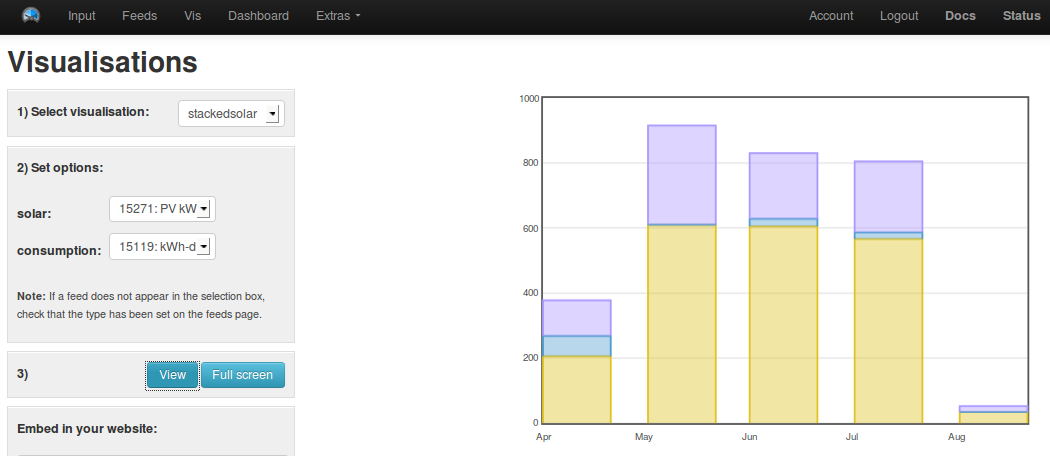
Questo grafico inseriti i feed di produzione e consumo giornaliero, dovrebbe visualizzare un grafico a barre con i valori di produzione, energia esportata e importata.
ATTENZIONE che i valori riportati dal grafico non rispecchiano la realtà, non sono riuscito nemmeno a capirne il funzionamento e come possa fare i calcoli, tra l'altro non è nemmeno documentato dall'autore.
===sconsigliato===
threshold
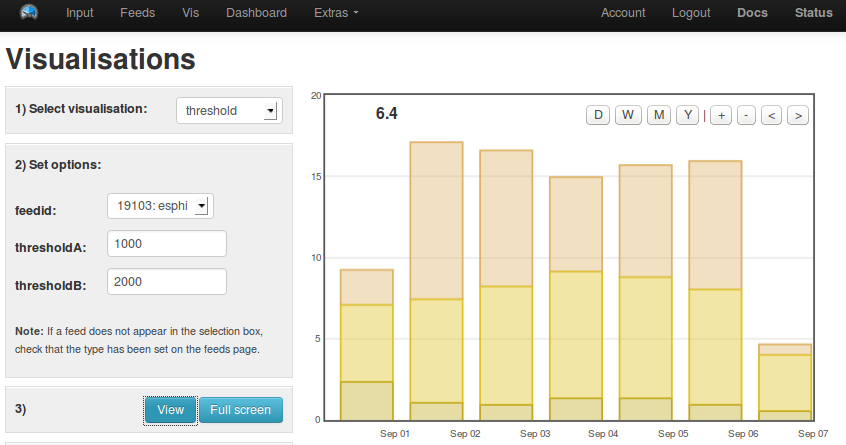
Questo grafico crea una visualizzazione a soglia abilitata da un processore (input) a istogramma. Le barre di diverso colore corrispondono ad un diverso range di potenza permettendo in questo di vedere quale percentuale di energia elettrica è stata usata per il range selezionato. Nell'esempio, range basso potenza inferiore di 1000W, potenza media tra 1000W - 2000W e potenza alta sopra 2000W. Cliccando sulle barre si passa a visualizzare i dati in realtime.
simplezoom
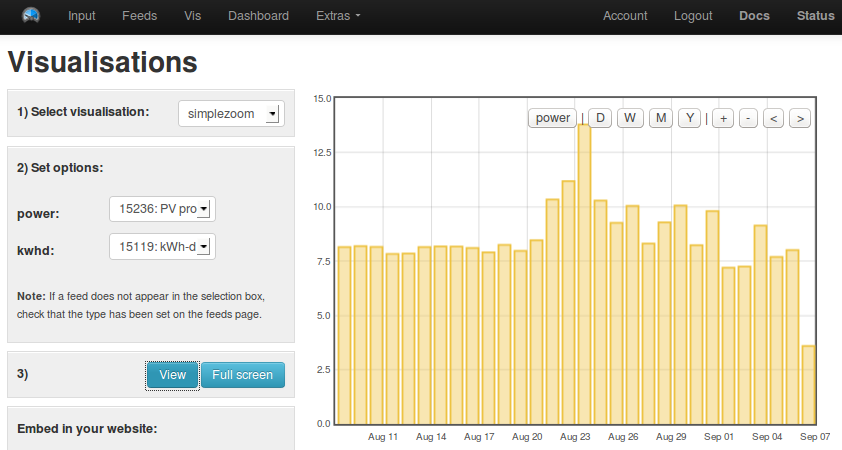
Questa visualizzazione funziona come per lo zoom ma più semplificata, non dispone di una visualizzazione raggruppata per mese e anno e i dati che visualizza sono solo del valore registrato nel grafico, anche quì cliccando su una barra si aprirà il relativo grafico dei valori registrati in realtime.
orderbars
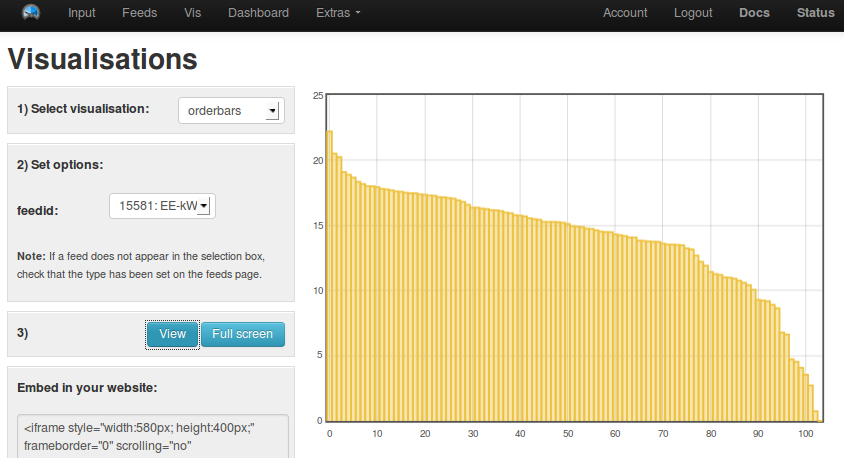
Selezionato un feed ne visualizza un grafico a barre ordinate per grandezza dal più grande al più piccolo
orderthreshold
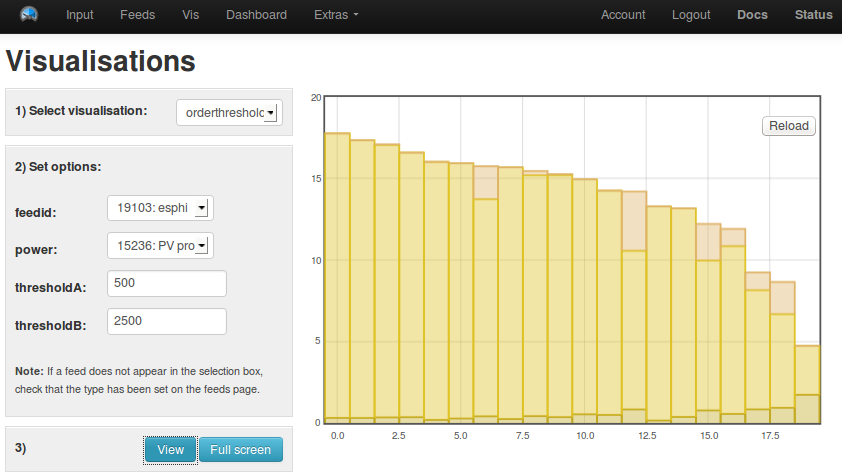
Come "threshold" ma con barre ordinate per grandezza.
editrealtime
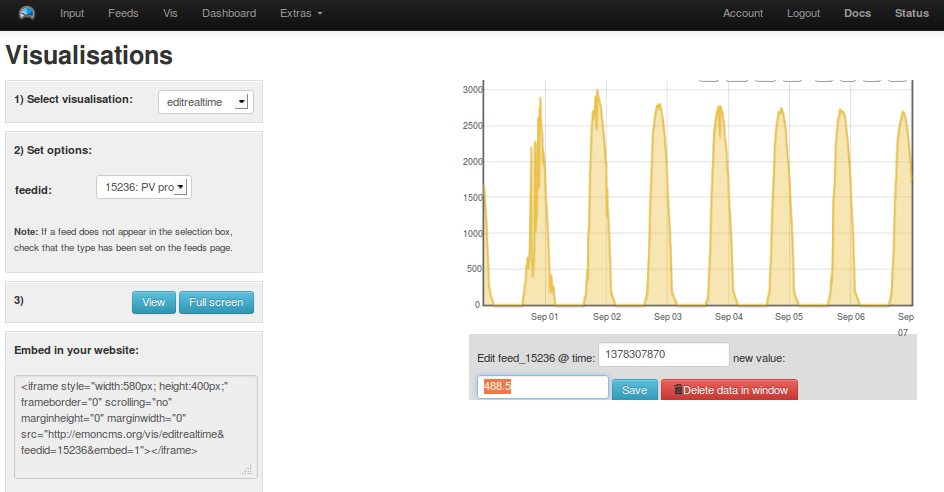
Questo tipo di visualizzazione, assieme al prossimo, sono due tipologie di visualizzazioni molto importanti in quanto ci permettono di interagire direttamente con i dati memorizzati nel database permettendoci di inserire dati mancanti o correggere i dati esistenti.
Con "editrealtime" come dice il nome possiamo agire sui dati in realtime, quindi tra i feed che troviamo sulla casella a discesa ci saranno solo questa tipologia di feed, per modificare o aggiungere dati basta inserire, sulla casella sottostante il grafico, l'ora di registrazione del dato (deve essere nel formato "timestamp" ovvero in tempo trascorso dal 01/01/1970) e quindi inserire il valore da registrare in accordo con i dati registrati, ovvero, volt, millivolt, ampere, W, kW ecc.
Come si vede dall'immagine oltre la casella per l'ora e il valore ci sono altri due pulsanti uno per salvare i dati inseriti e uno per resettare le caselle, se non vedete tutte le caselle e i pulsanti c'è un problema di compatibilità, comunque vi basterà spostarvi (cliccare) sul tasto tab e vi apparirà la parte mancante.
editdaily
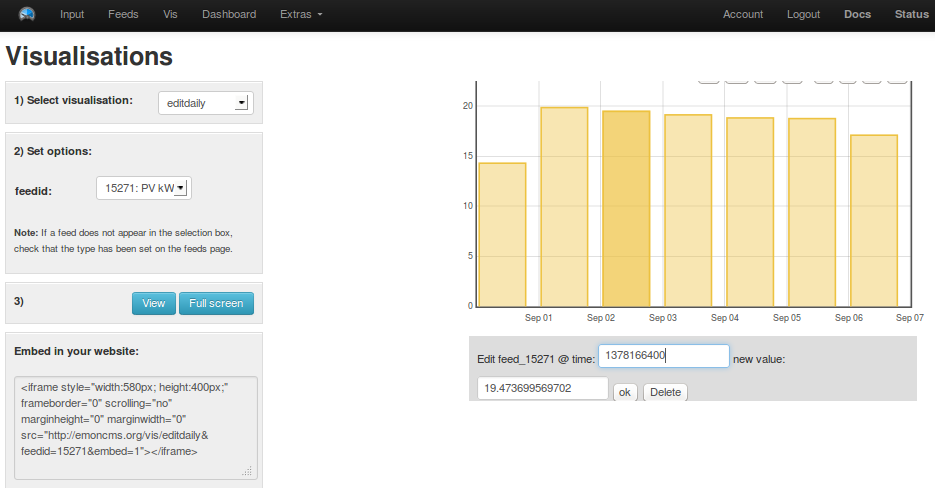
Come per il precedente anche con questa visualizzazione si possono variare i dati sul database, ma questa volta si lavora su feed ad accumulo giornaliero.
Abbiamo tre possibilità, modificare un dato esistente, inserire un giorno mancante o eliminare un giorno inserito erroneamente, magari perchè il sistema che invia i dati ha la data errata.
1) per modificare un dato: basta cliccare sulla barra del giorno interessato alla modifica, le caselle sottostanti vengono compilate con i dati presenti nel database, ora si modificano e si clicca sul pulsante salva, immediatamente il grafico viene aggiornato con i nuovi valori.
2) inserire un giorno: immettere nella casella time la data del giorno che si vuole inserire (io per non fare calcoli assurdi con il timestamp, clicco sulla barra del giorno prima di quello che voglio inserire e poi aggiungo al timestam 86400 che sono i secondi di un giorno) dopo di che si inserisce il valore del dato che si vuole registrare e si clicca su "OK", il dato viene registrato e sul grafico appare la nuova barra.
3) per eliminare un giorno: basta portare a 0 il suo valore utilizzando il metodo del punto 1)
multigraph
Questa visualizzazione ci permette di creare dei grafici con dati multipli da visualizzare contemporaneamente, ovviamente questi grafici li dobbiamo impostare noi selezionando le varie opzioni nella maschera di sinistra, una volta composto il grafico si salva e lo si potra richiamare in seguito per visualizzarlo o modificarlo, i vari grafici sono memorizzati con un ID che è un numero che si trova nella casella a discesa sotto a "Set options", ovviamente se ci accingiamo a creare il primo multigraph sulla casella non ci sarà nessun numero, per creare un multigraph si procede nel seguente modo:
- Cliccare sul pulsante "New multigraph"
- Aprire la casella a discesa e cliccare sul numero che è apparso per selezionarlo
- Dalla casella a discesa sottostante con i vari feed scegliere il dato che si vuol visualizzare e cliccare su "Add"
- Subito sopra alla casella con i feed ora si è creata una riga con il feed selezionato e di fianco ci sono tre caselle di spunta dove si può selezionare se urilizzare la scala graduata di sinistra(left) o di destra (right), la casella fill permette di selezionare se si vuole visualizzare il dato solo con la riga (blu dell'esempio) o con una riga e l'area sottostante riempita (marron nell'esempio), è obbligatorio selezionare una delle due caselle left o right altrimenti il grafico non sarà visualizzato.
- La "X" finale serve ad eliminare il feed se non ci interessa più
- Ripartire dal punto 3 per inserire altri dati fate attenzione che per la posizione della scala graduata ci sono solo due posizioni, destra e sinistra, la scala graduata sarà proporzionata ai valori dei primi due dati, dal terzo dato in poi sarete costretti a utilizzarne uno dei due già presenti ma se il dato ha una scala diversa o i valori sono notevolmente diversi il nuovo grafico si adeguerà alla scala selezionata e non viceversa come per i due primi feed. Questo porta in alcuni casi a risultati indesiderati, per questo motivo è meglio mettere pochi dati sullo stesso grafico a meno che non siano coerenti tra di loro.
- Terminato l'inserimento dei feed selezionare o meno la casella di spunta "floating time" se selezionato si vedrà il grafico scorrere sulla finestra al passare del tempo altrimenti sarà fermo al centro della finestra e si comporrà man mano che il tempo passa.
- Quando il risultato che appare sul grafico di destra ci soddisfa si clicca sul pulsante salva per memorizzare tutte le opzioni. D'ora in poi se vogliamo rivedere il grafico basterà richiamre l'ID sulla prima casella a discesa in alto
- Se il grafico non è più di nostro interesse si clicca sul pulsante "Delete multigraph" per eliminarlo. Attenzione che non è più possibile recuperarlo.
Fino ad ora abbiamo visto grafici con dati in realtime, ma una possibilità interessante è lavorare con dati di accumulo giornaliero, in quanto sempre con il procedimento visto prima si può ottenere un grafico "Stackedsolar" con energia prodotta,prelevata e immessa come si vede nella figura seguente: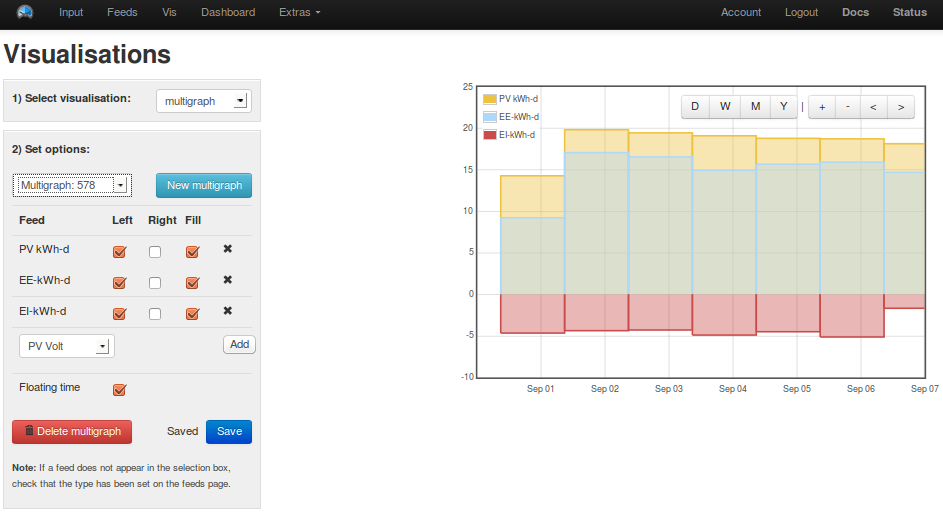
A questo punto con un po di fantasia e qualche tentativo si può fare quasi tutto